I tried everything I could even the last case scenario, which is reinstalling Chrome and my download speed is still so slow. For some reason when I PAUSE the download, my CPU usage goes high, which is supposed to happen when downloading stuff, but when I RESUME the download, the KB/s goes high to like 900 and then plummets down to 300KB/s. If Google Chrome is running slow on your PC or Mac, you can easily troubleshoot it using a few methods. Add download speed extensions. Freeing up Chrome's bandwidth. When you are browsing the internet using browsers like Google Chrome, you sometimes need to download pictures, documents, and programs. At that time, if the download speed is very slow, people will be annoyed. This post will talk about how to speed up Google Chrome downloads in several different ways so as to improve efficiency.
- Google Chrome Download Speed Slow
- How To Speed Up Chrome Download Speed
- Speed Up Google Chrome Downloads
Determining that Your Computer Can Download at High Speeds
The configuration of your computer is the number one indication of the download speed that you should expect. If you buy a high-quality system with the latest specs, before initiating an internet download, you will just need to make sure that you have enough space and a good internet connection. You can self-check and understand about specs before buying a computer. Read on to understand how your CPU and other specs can affect your download speed and computer performance in general.
When buying a new computer, you need to investigate the specs to make sure you're getting the best deal. One way of ensuring that you have the best computer system is to get one with the best processor your budget can afford. It might be confusing since Intel uses the BMW style of branding whereby marketers push the Core i3, i5 and i7 as good/better/best. Buyers can easily take it to mean that the latest is always better (that Core i7 would trump Core i5, for example) and decide not to look to understand further than that. But the reality will surprise you.
This BMW style is all good and fair, but it doesn't tell the full story.
| Hello, downloaders! |
|---|
| If you are facing a stressful downloading process, you can avoid it and the risk of downloading malware or viruses by getting your files and data via FileWhopper. You can upload or download files and folders using a unique shareable link. With FileWhopper, if your internet speed is good and you have a fast processor, you don't have to worry about your download speed. |
How to Select the Best Processor
Intel names each generation of Core chips uniquely. For example, when shopping, you will come across names such as Skylake, Bridge, Haswell, Sandy, and Kaby Lake. The latest generation is Ice Lake. With each generation, we know to expect better in terms of features and the type as well as the level of technology used. All chips are measured in nanometres, and with each new Core chip generation introduced, the size reduces. The better the performance, the smaller the size. They have gone down from 45 nm to 32nm to 22nm to the current 14nm.
When Intel decreases the size of transistors, they fit more of them on each new chip. As a result, each release comes with new and better features. Telling the generation in a particular Core is easy. You just have to understand Intel's naming style. For example, a Core i7-6820 is a sixth-generation chip, while a Core i7-7500 is from the seventh generation of the same CPU version. According to Intel, you just need to pay attention to the first digit after the dash, and the last three are the Stock-keeping unit value, or SKU (in this case, 500 is the SKU).
Thus, when buying a computer and looking for the best configuration for faster downloads and better performance, check the number. The higher numbers mean your PC will have better performance and vice versa.
The newer versions of Intel's processors come with graphics co-processors. The co-processor also has a generation number. Just know that you can tell that a graphics chip is the best if it has its branding. Bottom line, if you want a computer that just fires up and goes, get the latest or newest Intel processor.
For the first months after buying or putting together your computer, it will definitely be fast. The older it gets, the slower the processor becomes. There are quite a number of factors why your download speeds reduce over time. You can try, for the most part, to fix or correct performance-related issues. But first, you will have to understand the exact factor causing or contributing to the slow download speeds and try to fix it.
Some factors that contribute to slow download speeds include the following:
- Issues with your router settings.
- DNS server problems.
- Network interference.
- Background programs that use up most of your bandwidth.
- An old processor.
The list is very long and deserves full outlining with the complete details in a separate article. For now, you can find out how to increase browser download speeds easily.
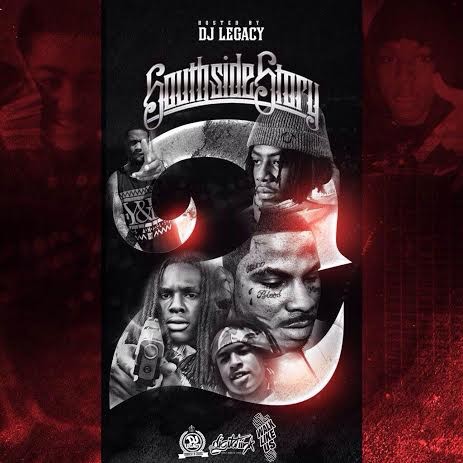
Fixes: How to Make a Browser Download Faster
Google Chrome Download Speed Slow
Fix 1: Try getting rid of add-ons and browser extensions. You might be encountering slow browser download speeds because the temporary internet cookies, caches and history are loaded. To delete them when browsing on Internet Explorer:
- First, exit Internet Explorer.
- Exit all other instances of Windows Explorer.
- Go to Start > Control Panel, select Network and Internet and then double-click Internet Options.
- Under the General tab, under Browsing history, click Delete.
- Select Temporary Internet Files and website files, Cookies and website data, History, and then click Delete.
If you're browsing on Firefox, go to the Menu bar and click on Options. Go to Privacy & Security. Then go to Cookies and Site Data and click Clear Data.Make sureboth options on the screen are checked and click Clear.
Fix 2: At times, your browser download speed might be slow because you're using an outdated version of your browser. Go to the browser's official website and download the latest version. If you're using Explorer, visit Microsoft.com; if you're on Firefox, then visit Mozilla.com.
Fix 3: If you're running on a DSL connection, then use the DNS filters on your phone lines. These will help to reduce the line noise and, as a result, directly increase the speed of your internet downloads. The point is, if there is noise or interference on the line, the browser download speeds decrease.
Fix 4: When possible, use shorter cables. You can consider shorter telephone cables and the Cat5 Ethernet cable. The shorter cable means that your electronic data travels a shorter distance and thus your browser download speed increases. If the cable is longer, the travel time taken is longer, resulting in reduced browsing speeds, which are the equivalent of longer download times.
Fix 5: To increase your download speeds, perform disk defragmentation regularly. This is easy to do. Simply follow these steps:
- Click the Windows Start button.
- Enter a file search for Defrag.
- Follow the prompts to complete the defragmentation process.
You can also defrag your drive by following a simple shortcut process. Open your MS-DOS prompt and then type defrag your_drive_letter: /O at the prompt. Press Enter on your keyboard and wait until the process completes. That's all.
How To Speed Up Chrome Download Speed
Fix 6: Your download speed might be slow because of malware or viruses on your system. Your computer might be infected, so check if there are any infections. If you have an antivirus tool installed on your PC, run it to detect and delete malware.
Why Is Google Chrome Download Speed So Slow?
You might also experience slow download speeds on your Chrome browser. If that is the case, you can start by checking if there is a Chrome extension running in the background as it will be decreasing bandwidth and causing your downloads to be slower.
To disable your Chrome extensions:
- Launch Chrome and, in the top right corner, locate the three dots, which are the Menu.
- Click More tools > Extensions.
- Turn off the extensions one by one and check your download speed.
You can also turn off all your extensions at once. Use a one-click solution called Disable Extensions Temporarily, which is free and straightforward, to temporarily disable all your extensions. If you change your mind, you can easily re-enable them all in a one-click move since Chrome has a memory form feature which remembers all the extensions that were previously enabled.
Alternatively, while browsing and downloading on Chrome, you can increase your speed using the following steps:
- Open the ChromeMenu. Select Settings. Click Privacy and Security.
- Find and enable the option Preload pages for faster browsing and searching. Chrome follows this command to preload pages that you're likely to visit. This helps to increase the speed of your browsing.
You can also clear your browsing data to create more space. To get started: Safari vs chrome 2019.
- Open your Chrome Menu and navigate to More tools. Select the Clear browsing data option.
- Locate and check the box Cookies and other site data. Also check the Cached images and files box.
- From the Time range dropdown menu, select the option for All time.
- Click Clear data.
Lastly, if you still want to know how to make a browser faster in downloading and you're on Chrome, here are some extra tips and fixes:
- Shut down all memory-occupying processes.
- Close all tabs and windows not being used.
- Delete most bookmarks.
- Disable all browser plugins.
- Reinstall your browser.
- Get a Chrome clean-up tool for your OS.
- Change DNS servers.
- Disable hardware acceleration.
If you follow our tips, your browser will surely be in great condition.
Today I will share Top 10 best methods to make Google Chrome Faster on PC/Laptop. You can speed up Google Chrome Faster on Windows or Mac. These methods are completely free. You only have to do some changes in your setting and it will make your Google Chrome 5 times faster than before.
Contents
- 1 Top 10 Best Methods To Speed Up Google Chrome
Google Chrome is the most popular browser among all the existing browsers such as Opera, Maxthon, Safari, etc. Most of the peoples who uses the internet they mostly and frequently uses Google Chrome browser for their internet. Basically, Google chrome provides the best environment to its users.
Read more: How to Secure Google Chrome Browser with Password
How To Make Google Chrome Faster On Windows 7, 8, 8.1 and 10
There are many methods available to make your Google Chrome browser runs faster. But, some of them do not work and some are expensive. Don't worry because the method which I have collected from the internet after doing too much of research, will definitely work and they do not use any extra material for that too. The main thing is that you must have the latest version of your Google Chrome browser for these. However, you can also use these in your old existing Google Chrome browser too. Go through the article to know more.
Read more: How to Download UC Browser for PC
Make Google Chrome Faster – By Experimental Features (Method 1 – 4)
Google Chrome has a page for its extra feature which is Experimental Feature. Well, this feature is still in development mode by Google Inc. But we can use it for our better experience. We can access that page by entering 'chrome://flags' URL in our Google Chrome browser. Now, let us check each and every detailed setting (methods) related to that page or feature.
Method #1: GPU Acceleration to make Google Chrome faster
This will ignore all GPUs which are having less performance and Video RAMs. Instead of that, it will allow Chrome to use its own VRAM.
- Hit 'CTRL+F'.
- Search for 'ignore-gpu-blacklist'.
- Now, click on Enable.
Method #2: Faster Image Loading to make Google Chrome faster
It will load images fastly which means it will load pages first then it will load images.
- Press 'CTRL+F'
- Look up for 'Number of raster threads'.
- Now, change the value from 'Default' to '4'.
Method #3: Faster Close Tabs/Windows to make Google Chrome faster

Fixes: How to Make a Browser Download Faster
Google Chrome Download Speed Slow
Fix 1: Try getting rid of add-ons and browser extensions. You might be encountering slow browser download speeds because the temporary internet cookies, caches and history are loaded. To delete them when browsing on Internet Explorer:
- First, exit Internet Explorer.
- Exit all other instances of Windows Explorer.
- Go to Start > Control Panel, select Network and Internet and then double-click Internet Options.
- Under the General tab, under Browsing history, click Delete.
- Select Temporary Internet Files and website files, Cookies and website data, History, and then click Delete.
If you're browsing on Firefox, go to the Menu bar and click on Options. Go to Privacy & Security. Then go to Cookies and Site Data and click Clear Data.Make sureboth options on the screen are checked and click Clear.
Fix 2: At times, your browser download speed might be slow because you're using an outdated version of your browser. Go to the browser's official website and download the latest version. If you're using Explorer, visit Microsoft.com; if you're on Firefox, then visit Mozilla.com.
Fix 3: If you're running on a DSL connection, then use the DNS filters on your phone lines. These will help to reduce the line noise and, as a result, directly increase the speed of your internet downloads. The point is, if there is noise or interference on the line, the browser download speeds decrease.
Fix 4: When possible, use shorter cables. You can consider shorter telephone cables and the Cat5 Ethernet cable. The shorter cable means that your electronic data travels a shorter distance and thus your browser download speed increases. If the cable is longer, the travel time taken is longer, resulting in reduced browsing speeds, which are the equivalent of longer download times.
Fix 5: To increase your download speeds, perform disk defragmentation regularly. This is easy to do. Simply follow these steps:
- Click the Windows Start button.
- Enter a file search for Defrag.
- Follow the prompts to complete the defragmentation process.
You can also defrag your drive by following a simple shortcut process. Open your MS-DOS prompt and then type defrag your_drive_letter: /O at the prompt. Press Enter on your keyboard and wait until the process completes. That's all.
How To Speed Up Chrome Download Speed
Fix 6: Your download speed might be slow because of malware or viruses on your system. Your computer might be infected, so check if there are any infections. If you have an antivirus tool installed on your PC, run it to detect and delete malware.
Why Is Google Chrome Download Speed So Slow?
You might also experience slow download speeds on your Chrome browser. If that is the case, you can start by checking if there is a Chrome extension running in the background as it will be decreasing bandwidth and causing your downloads to be slower.
To disable your Chrome extensions:
- Launch Chrome and, in the top right corner, locate the three dots, which are the Menu.
- Click More tools > Extensions.
- Turn off the extensions one by one and check your download speed.
You can also turn off all your extensions at once. Use a one-click solution called Disable Extensions Temporarily, which is free and straightforward, to temporarily disable all your extensions. If you change your mind, you can easily re-enable them all in a one-click move since Chrome has a memory form feature which remembers all the extensions that were previously enabled.
Alternatively, while browsing and downloading on Chrome, you can increase your speed using the following steps:
- Open the ChromeMenu. Select Settings. Click Privacy and Security.
- Find and enable the option Preload pages for faster browsing and searching. Chrome follows this command to preload pages that you're likely to visit. This helps to increase the speed of your browsing.
You can also clear your browsing data to create more space. To get started: Safari vs chrome 2019.
- Open your Chrome Menu and navigate to More tools. Select the Clear browsing data option.
- Locate and check the box Cookies and other site data. Also check the Cached images and files box.
- From the Time range dropdown menu, select the option for All time.
- Click Clear data.
Lastly, if you still want to know how to make a browser faster in downloading and you're on Chrome, here are some extra tips and fixes:
- Shut down all memory-occupying processes.
- Close all tabs and windows not being used.
- Delete most bookmarks.
- Disable all browser plugins.
- Reinstall your browser.
- Get a Chrome clean-up tool for your OS.
- Change DNS servers.
- Disable hardware acceleration.
If you follow our tips, your browser will surely be in great condition.
Today I will share Top 10 best methods to make Google Chrome Faster on PC/Laptop. You can speed up Google Chrome Faster on Windows or Mac. These methods are completely free. You only have to do some changes in your setting and it will make your Google Chrome 5 times faster than before.
Contents
- 1 Top 10 Best Methods To Speed Up Google Chrome
Google Chrome is the most popular browser among all the existing browsers such as Opera, Maxthon, Safari, etc. Most of the peoples who uses the internet they mostly and frequently uses Google Chrome browser for their internet. Basically, Google chrome provides the best environment to its users.
Read more: How to Secure Google Chrome Browser with Password
How To Make Google Chrome Faster On Windows 7, 8, 8.1 and 10
There are many methods available to make your Google Chrome browser runs faster. But, some of them do not work and some are expensive. Don't worry because the method which I have collected from the internet after doing too much of research, will definitely work and they do not use any extra material for that too. The main thing is that you must have the latest version of your Google Chrome browser for these. However, you can also use these in your old existing Google Chrome browser too. Go through the article to know more.
Read more: How to Download UC Browser for PC
Make Google Chrome Faster – By Experimental Features (Method 1 – 4)
Google Chrome has a page for its extra feature which is Experimental Feature. Well, this feature is still in development mode by Google Inc. But we can use it for our better experience. We can access that page by entering 'chrome://flags' URL in our Google Chrome browser. Now, let us check each and every detailed setting (methods) related to that page or feature.
Method #1: GPU Acceleration to make Google Chrome faster
This will ignore all GPUs which are having less performance and Video RAMs. Instead of that, it will allow Chrome to use its own VRAM.
- Hit 'CTRL+F'.
- Search for 'ignore-gpu-blacklist'.
- Now, click on Enable.
Method #2: Faster Image Loading to make Google Chrome faster
It will load images fastly which means it will load pages first then it will load images.
- Press 'CTRL+F'
- Look up for 'Number of raster threads'.
- Now, change the value from 'Default' to '4'.
Method #3: Faster Close Tabs/Windows to make Google Chrome faster
It will help the user to close tabs/windows very fastly as compare to before using the chrome browser.
- Press 'CTRL+F'.
- Find 'enable-fast-unload'.
- Then, click on 'Enable'.
Method #4: Smooth Scrolling to make Google Chrome faster
This will allow you to scroll chrome browser smoothly as compare to previous one.
- Gently hit 'CTRL+F'.
- Look for 'smooth-scrolling'.
- Click on 'Enable'.
Method #5: Disabling the DNS Preloading to make Google Chrome faster
This is the another method which will help Google chrome to load faster. This method helps chrome to save a cache of DNS (Domain Name Server). This will save cache automatically and will disable automatically after saving cache.
- Go to 'Setting' page of chrome browser.
- Click on 'Advance Setting'.
- Under 'Privacy' option, untick these options:
- Use a web service to help resolve navigational errors.
- Use a prediction service to help complete searches and URL's typed in the address bar.
- Now, 'Save the changes'.
Methods #6: Enable Prefetch Resources to make Google Chrome faster
Speed Up Google Chrome Downloads
Prefetch resources mean that it will revoke the saved data which has been accidently lost by losing internet connection of any particular page. Here, saved data means a page of that website like JavaScript, PHP script, etc.
- Open 'Setting' page of your chrome browser.
- Go to 'Advanced Setting'.
- Now, under the 'Privacy' option, you will see this option:
- Prefetch resources to load pages more quickly.
- Simply, tick or enable it.
Method #7: Uninstalling Extensions to make Google Chrome faster
This will uninstall all your added or installed chrome extension. Basically, adding too much extension can cause the slow speed of chrome browser. So, you may do this too.
- Go to the 'Settings' page.
- Click on 'Extension'.
- Hit that 'Dust-bin' button.
Method #8: Clearing Browsing Data to make Google Chrome faster
In this, you have to clear you all browsing detail or data which will help your chrome browser to load faster. Clearing cache, data, junks, etc will help a lot to load chrome browser faster as compare to your previously using chrome browser.
- Head up to the 'History' page then, clear the data.
- You can also type 'chrome://history' in your chrome browser to clear the data.
- You can use shortcut 'CTRL+H' also to clear data of your chrome browser.
Method #9: Disabling the Image to make Google Chrome faster
You can make your chrome faster by disabling the image contents. If you don't want to view the image of any website that it's good for you because chrome will then load very faster.
- In your chrome browser, type this 'chrome://chrome/settings/content' url.
- Now, hit enter and a page will be opened.
- Under 'Image' section, click on 'Do not show images.'
Method #10: Data Saver Google Chrome Extension to make Google Chrome faster
Data Saver is a Google Chrome extension which saves too much data and is very useful for chrome users if they want to load their chrome faster. It basically, boost the internet speed and open the web pages.
Conclusion
These are the top 10 best methods to increase the speed on browsing in Google Chrome. These method help users to make their Google Chrome browser even 5 times faster. You can use these methods to make Google Chrome faster. Do share this article with your friends and help them to speed up their Google Chrome.

